The main panel setup the parameters for the MASTER table
This will update one record in the master table.
Connection:
Select a connection to the database
Click the Define button if you need to define a connection
Get value from:
In the Get Values From pop-up menu, select the HTML form used to enter the data.
Dreamweaver automatically selects the first form on your page.
After updating:
In the After Updating, Go To text box, enter the page to open after the record is inserted into the table or click Browse to browse to the file.
Table to insert:
Select the database table into which the record should be inserted.
Unique key column:
In the Unique Key Column pop-up menu, select a key column (usually the record ID column) to identify the record in the database table. This will be used to setup the value for the foreign key field in the detail records.
Unique key field:
The form must have a field, normally an hidden field, bind with the value of unique column key of the Master table. The extension use this field value to detect exactly the record you want update.
Form elements:
Column:
Submit as:
Specify a database column to insert the record in, select the form object that will insert the record from the Value pop-up menu, and then select a data type for the form object from the Submit As pop-up menu. The data type is the kind of data the column in your database table is expecting (text, numeric, Boolean checkbox values).
The available data type are:
Text
Integer
Double
Date
Checkbox 1,0
Checkbox -1,0 Repeat the procedure for each form object in your form.
In this list setup only the fields you want update in the master record
Detail Panel:
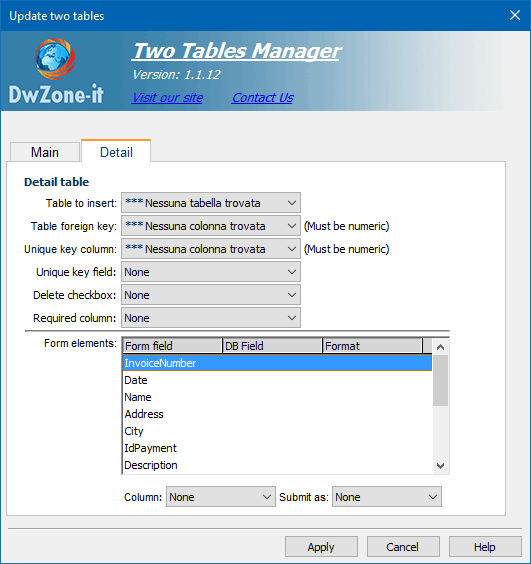
The detail panel setup the parameters for the DETAIL table
This will insert one record for each group of form field in the detail table
see the demo for more detail
Table to insert:
Select the database table into which the record should be inserted.
Table foreign key:
Select the detail table's field containing the link to the master table
Unique key column:
In the Unique Key Column pop-up menu, select a key column (usually the record ID column) to identify the record in the database table. This will be used to setup the value for the foreign key field in the detail records.
Unique key field:
The form must have a field, normally an hidden field, bind with the value of unique column key of the Detail table. The extension use this field value to detect exactly the record you want update.
Delete checkbox:
Select the form checkbox you want use to delete the record of the details items. The hidden form field you bind with the unique column key of the detail record.
This is not a required field (is optional)
Required column:
The form field required to insert the record. The extension for each group of detail form field verify if the recoird must be inserted and to do this verify the value of this form field. If the value is not null the record is inserted. This to have a form with many detail record but the user can insert also only one detail record.
Form elements:
Column:
Submit as:
Specify a database column to insert the record in, select the form object that will insert the record from the Value pop-up menu, and then select a data type for the form object from the Submit As pop-up menu. The data type is the kind of data the column in your database table is expecting (text, numeric, Boolean checkbox values).
The available data type are:
Text
Integer
Double
Date
Checkbox 1,0
Checkbox -1,0 Repeat the procedure for each form object in your form.
In this list setup only the fields you want update in the detail record

